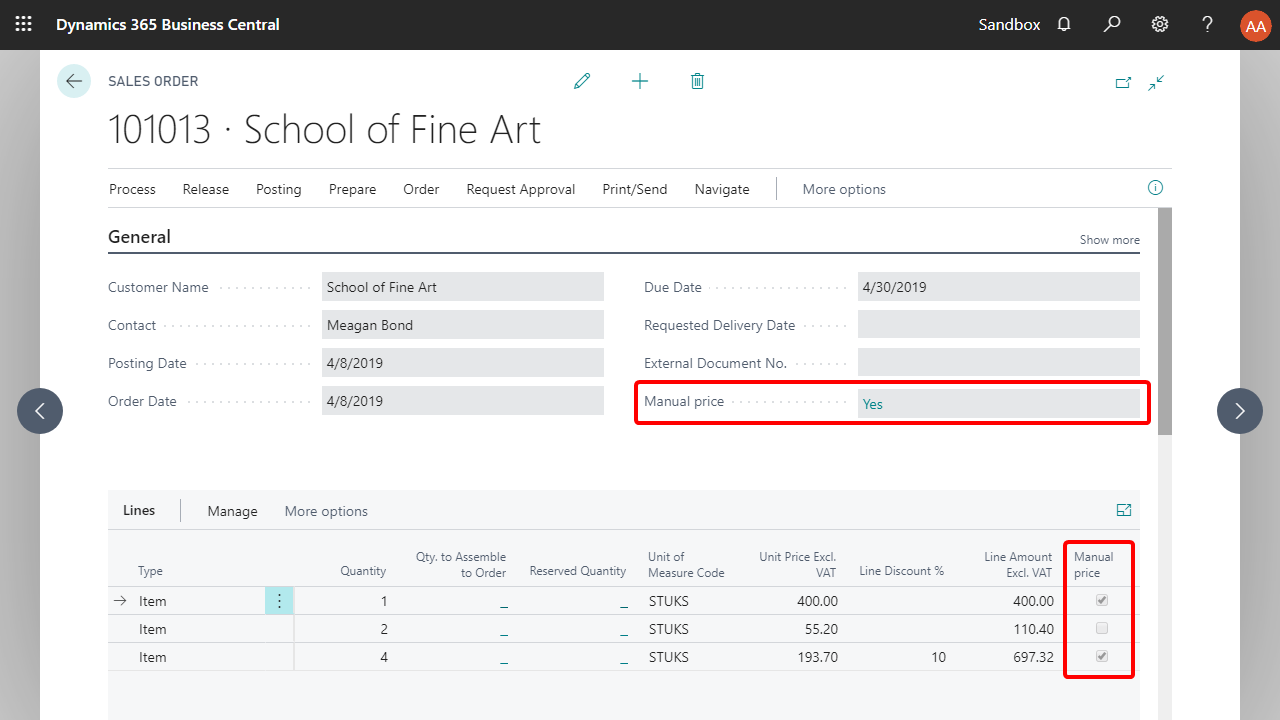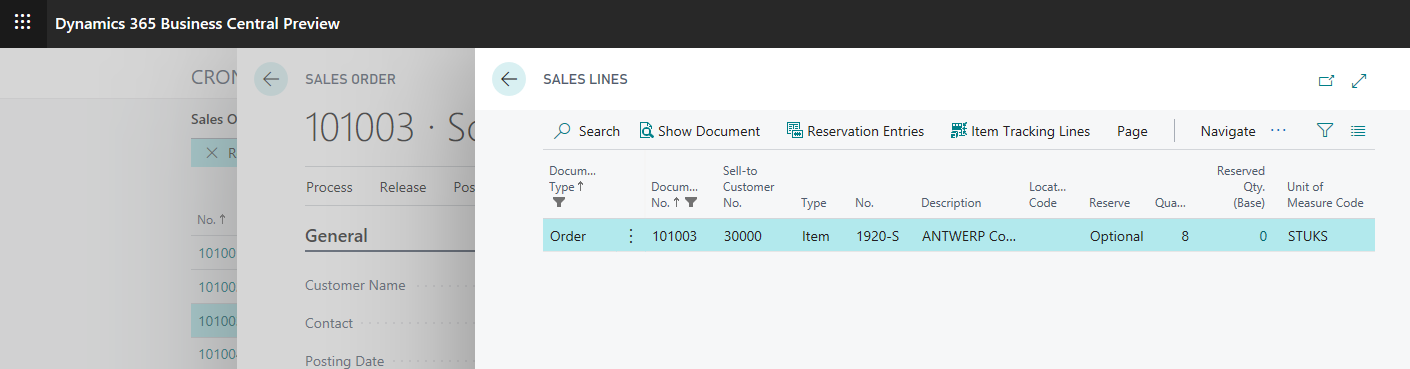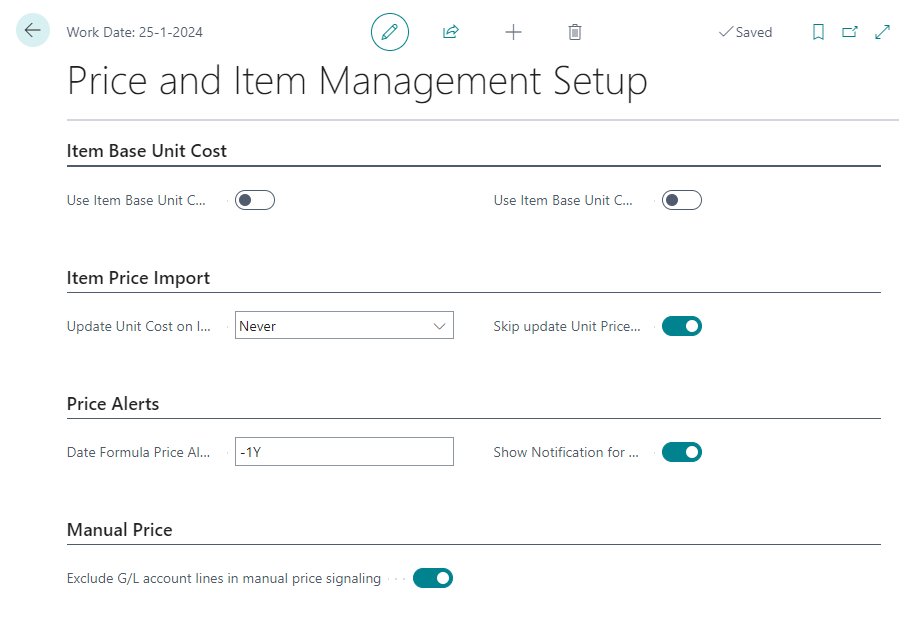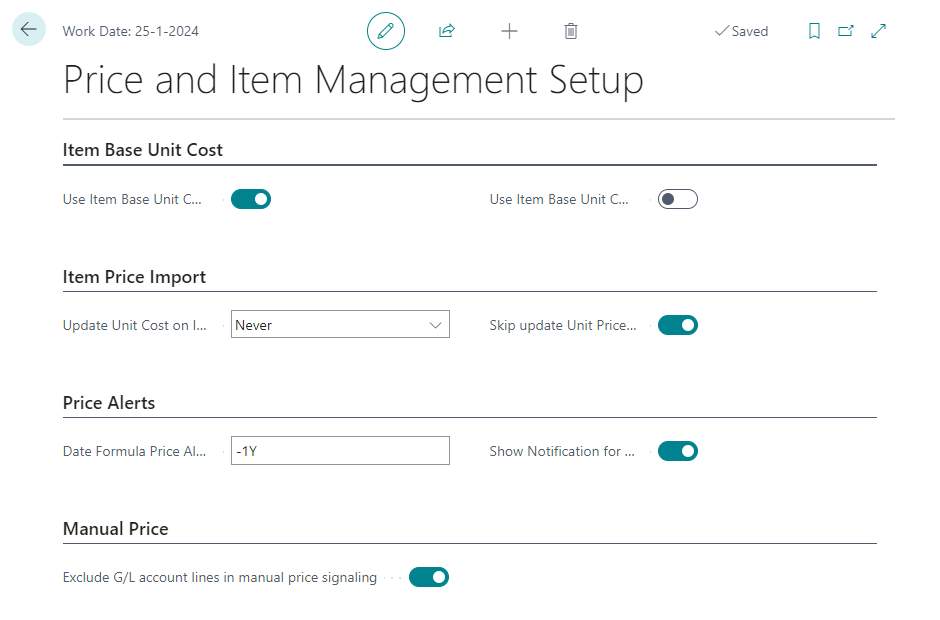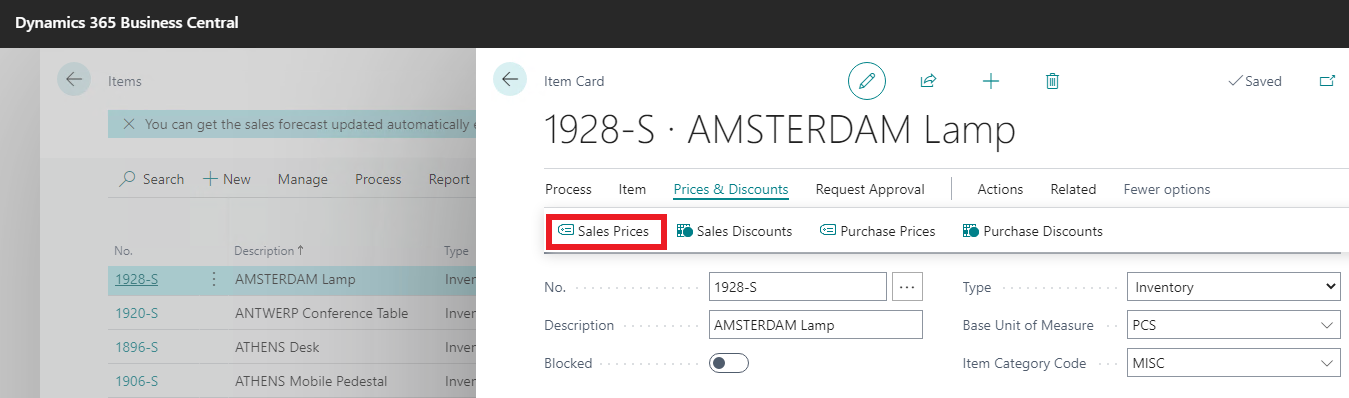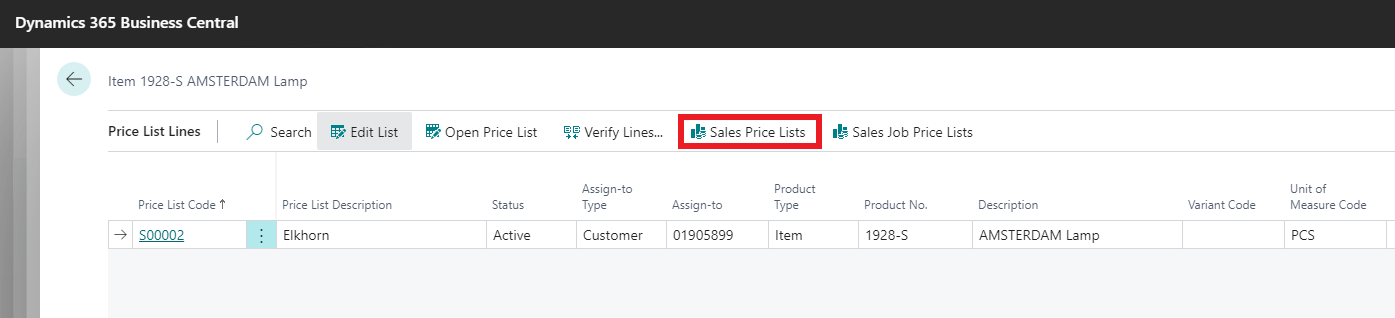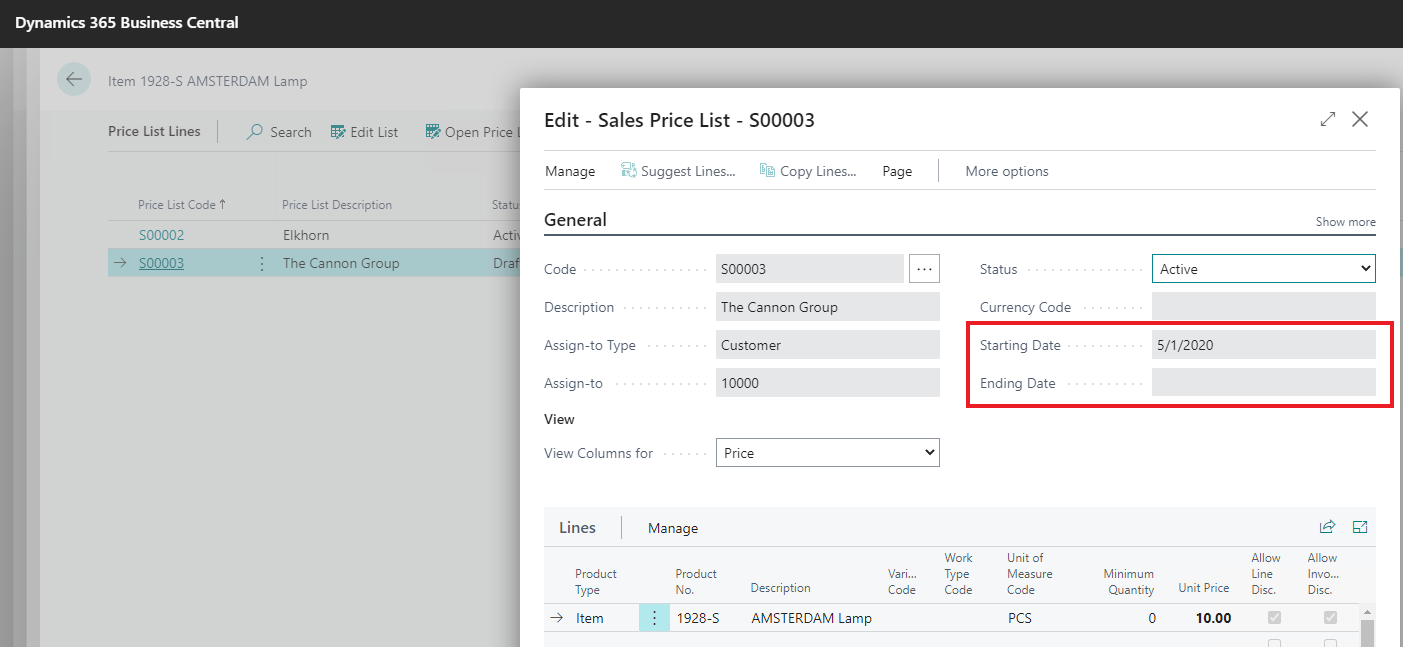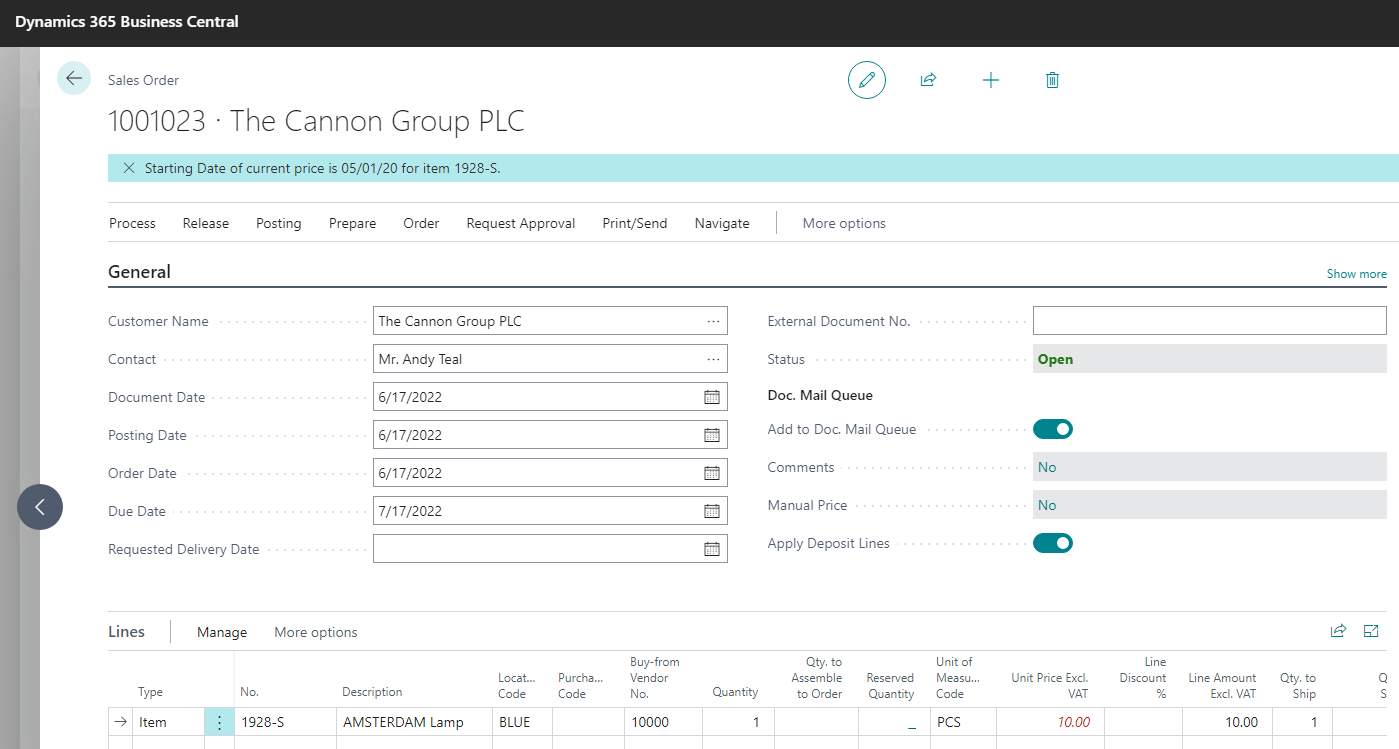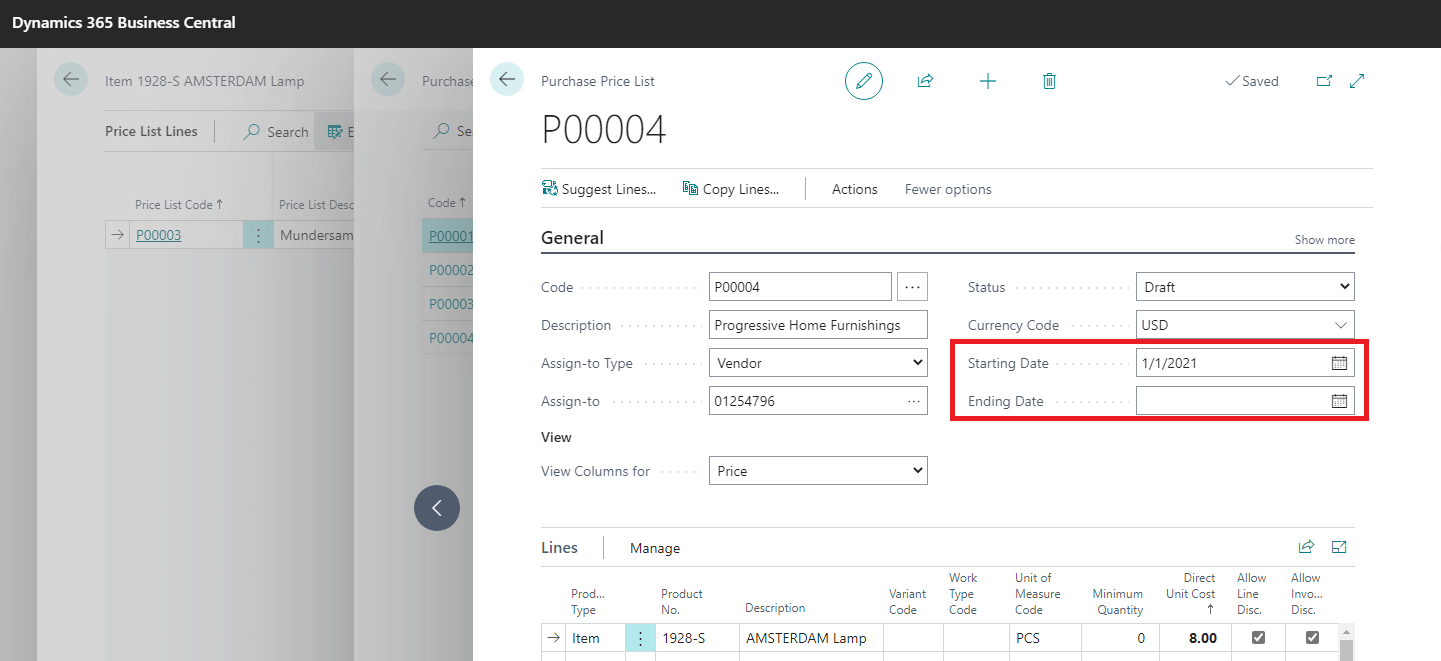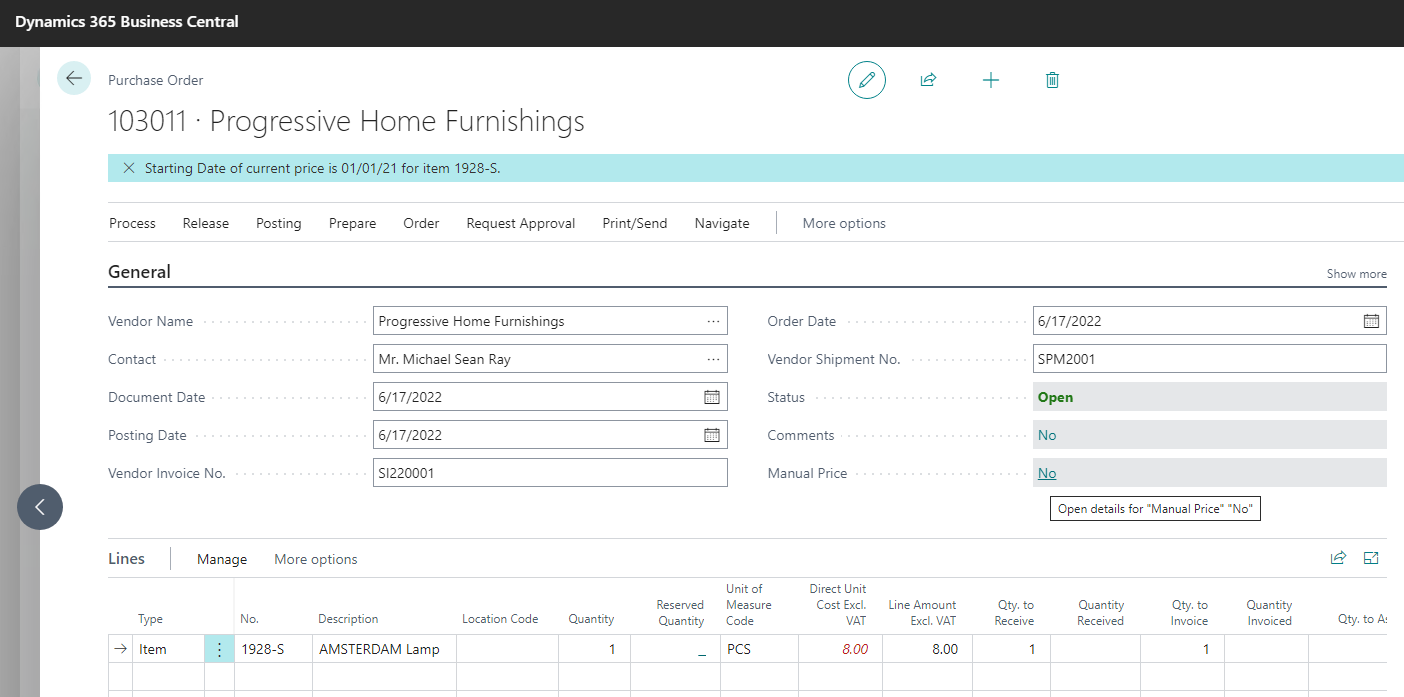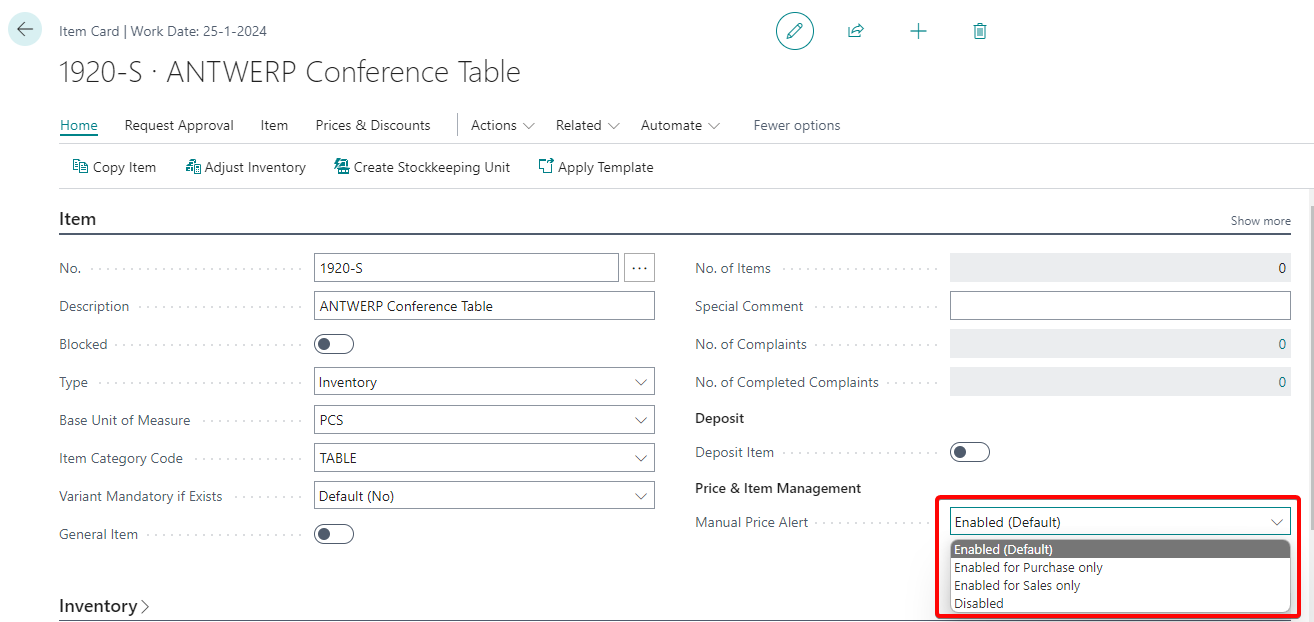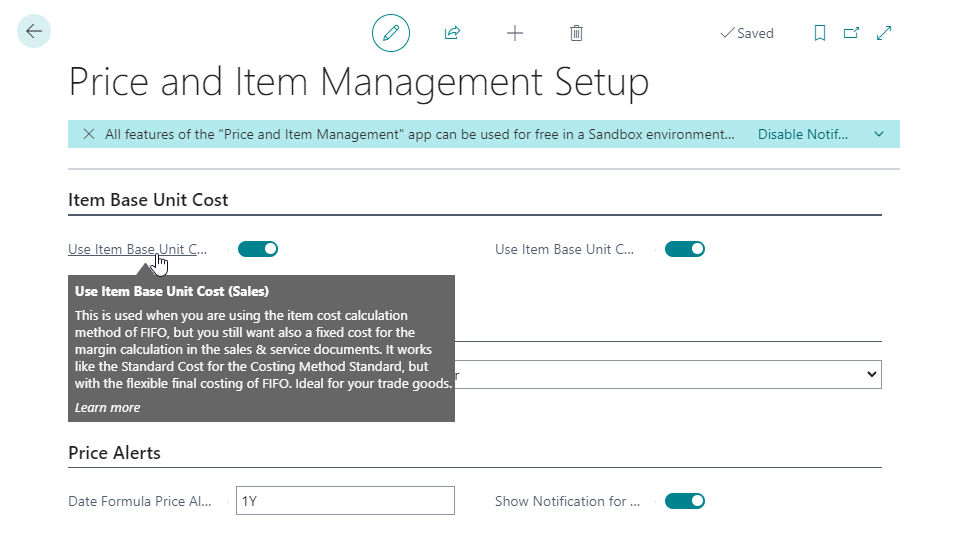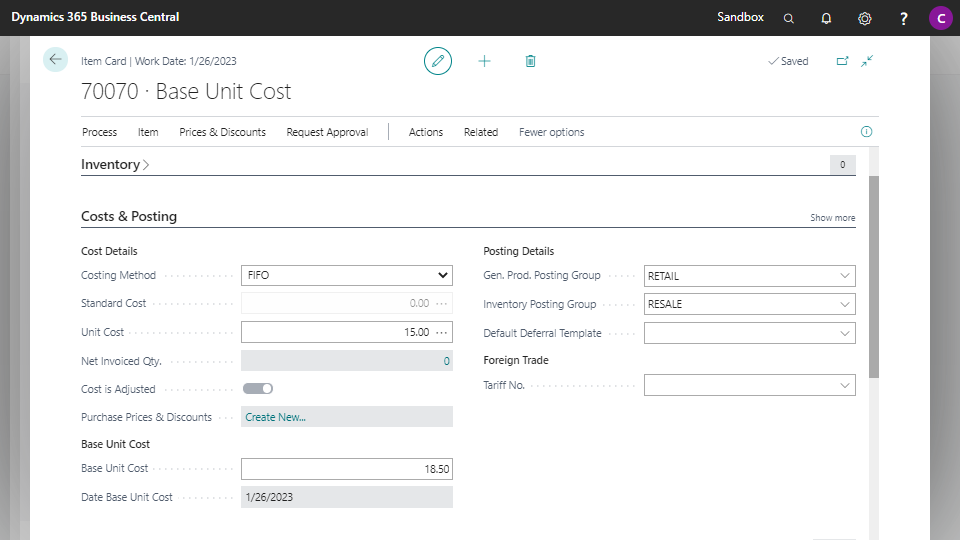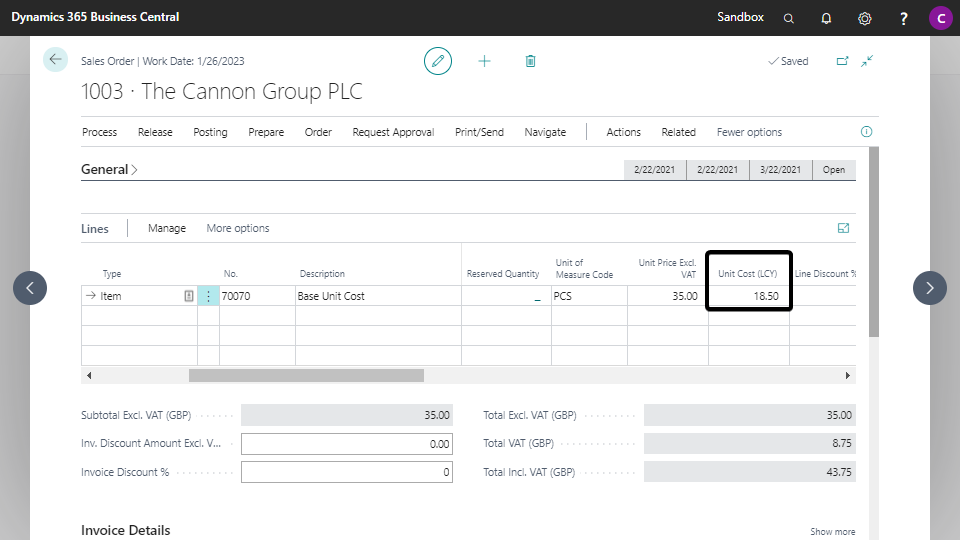General Features
This chapter provides details about how to set-up and use the various modules of this extension and will present several examples and scenarios to demonstrate the functionalities. A basic understanding of how to work with Microsoft Dynamics 365 Business Central is presumed.
Orig. Unit Price, Orig. Unit Cost and Orig. Line Discount %¶
Two fields are added to the Sales Line table and Purchase Line table, i.e. “Orig. Unit Price” (Sales Line), “Orig. Unit Cost”(Purchase Line) and “Orig. Line Discount %” (both Sales- and Purchase Line). These fields will contain the original “Unit Price Excl. VAT” (Sales), “Direct Unit Cost Excl. VAT” (Purchase) and “Line Discount %”, which were suggested by Microsoft Dynamics 365 Business Central based on the best price principle, when the line was entered. When a user decides to overrule the “Unit Price Excl. VAT” (Sales), “Direct Unit Cost Excl. VAT” (Purchase) or “Line Discount %” these fields will not be changed.
The fields “Orig. Unit Price” and “Orig. Line Discount %” are also added to all other tables associated to the sales and purchase process, i.e., “Sales Quote Line”, “Sales Order Archive line”, “Posted Sales Shipment Line”, “Posted Sales Invoice Line”, “Purchase Quote Line”, “Purchase Order Archive line”, “Posted Purchase Receipt Line” and “Posted Purchase Invoice Line” as well as in the return order process tables and pages.
Manual Price¶
This module is built on the previous module. An additional field called “Manual Price”, is added to the Sales Line and Purchase Line. When a user decides to change the “Unit Price Excl. VAT” (Sales Order line), “Direct Unit Cost Excl. VAT” (Purchase Order Line) or “Line Discount %” manually, this Boolean field will change its value to True in de order line as soon as the focus is changed to another line. This is triggered by the fact that either the “Unit Price Excl. VAT” or the “Line Discount %” deviates from the “Orig. Unit Price” resp. “Orig. Line Discount %”.
In the example below the first Sales Order Line the “Unit Price Excl. VAT” was changed manually and in the third line the “Line Discount %” was added manually.
The “Manual Price” is added to the “Sales Header” and “Purchase header” as well. When one or more of the “Sales Lines” or “Purchase Lines” contains a manual price, the value of this field in the header of the “Sales Order” or “Purchase Order” will change to Yes, see picture above. You can select the value Yes to display a list of all the lines in the Sales Order or Purchase Order, which contain a manual price:
The field “Manual Price” is also added to the header and lines of all other tables and pages associated to the sales and Purchase process, i.e., “Sales Quotes”, “Sales Order Archive”, “Posted Sales Shipments”, “Posted Sales Invoices”, “Purchase Quotes”, “Purchase Order Archive”, “Posted Purchase Receipts” and “Posted Purchase Invoices” as well as in the return order process tables and pages.
You can use this functionality to control margins and sales performances and keep track of how often prices and discount % are changed manually. You can also use this functionality for example in a workflow as a criterion for approval.
You can turn off (or on) the manual price signaling for G/L account lines in the Price and Item Management Setup with the option Exclude G/L account lines in manual price calculation.
Price Signaling¶
Many wholesale companies regularly receive price and discount lists from their suppliers, on which their own pricing is based. Since these lists often contain large amounts of items and prices, these tables are quite complex to manage and you want to make certain that the “Sales prices” and “Sales discount lines” contain actual information when a “Sales Order” or “Sales Quote” is made.
If a “Sales Line” is entered that contains a price, based on an “old” “Sales Price” or “Sales Line Discount %”, the value of the “Unit Price Excl. VAT” will be displayed in red. To use this signaling, navigate to “Price and Item Management Setup” to set a “Date Formula Price Alert”.
This “Date Formula” will calculate whether signaling should be applied. The calculation is based on the “Starting Date” of the “Sales Price” or “Sales Discount Line” for the particular Item (Group) and Customer (Group).
Consider the scenario below by Navigating to “Items” and selecting an Item, i.e., “1928-S” in example below and select “Prices & Discounts” and subsequently “Sales Prices”:
To create a new “Sales Price” for a Customer select “Sales Price Lists”
Create a “Sales Price List” for a Customer with a Starting Date in the past that is longer ago than the “Date Formula Price Alert” based on the “Working Date”
Create a “Sales Order” for this customer and a “Sales Line” with this “Item No.” and for example an “Order date” of 6/17/2022, see picture below. The price in the field “Unit Price Excl. VAT” will be shown in red color as a signal that the “Sales Price” or “Sales Discount %” is overdue:
“Price signaling functionality” is also available for purchase prices and purchase discounts. It works similar as Sales Prices. In the example below, for Item “1928-S”, we have selected “Prices & Discounts” and subsequently “Purchase Prices”. We have created a new Purchase Price list for a specific Vendor with a Starting Date in the past that is longer ago than the “Date Formula Price Alert” based on the “Working Date”.
When create a “Purchase Order” for this vendor and a “Purchase Line” with this “Item No.” and for example an “Order date” of 6/17/2021, see picture below. The price in the field “Direct Unit Cost Excl. VAT” will be shown in red color as a signal that the “Purchase Price” or “Purchase Discount %” is overdue:
Exclude items from manual check
In some cases, it is convenient to turn off manual price check per item, for example shipping costs, when the prices are always different. Based on the settings below, you can set this up per item and exclude the item from price check.
To include or exclude items from price alert, you can adjust the following settings:
Item Card > FastTab: Item > Price & Item Management
Manual Price Alert: * Enabled (default) * Enabled for Purchase only * Enabled for Sales only * Disabled
Base Unit Cost (Sales & Service)¶
The Base Unit Cost for Sales & Service is used when you are using the item cost calculation method of FIFO, but you still want a fixed cost for the margin calculation in the sales & service documents.
It works like the Standard Cost for the Costing Method Standard, but with the flexible final costing of FIFO. Ideal for your trade goods.
How to use
-
Open the Price and Item Management Setup page.
-
Enable the Base Item Unit Cost (Sales) setting for the use of the Base Item Unit Cost for sales documents, and enable the Base Item Unit Cost (Service) setting for the use in service documents.
- If one of the two fields are checked on, the fields Base Unit Cost and Date Base Unit Cost will be visible on the Item Card. In the Base Unit Cost field on the Item Card, you can enter the preferred Unit Cost. On update of the field Base Unit Cost the Date Base Unit Cost will automatically be changed to the workdate.
- If you enter the Item in a Sales Order Line the Base Unit Cost of the item is transferred to the Unit Cost (LCY) in the Sales Order Line and will be used for the margin calculation and other statics. When you post the Item the cost posting will take the FIFO unit cost calculation into account.